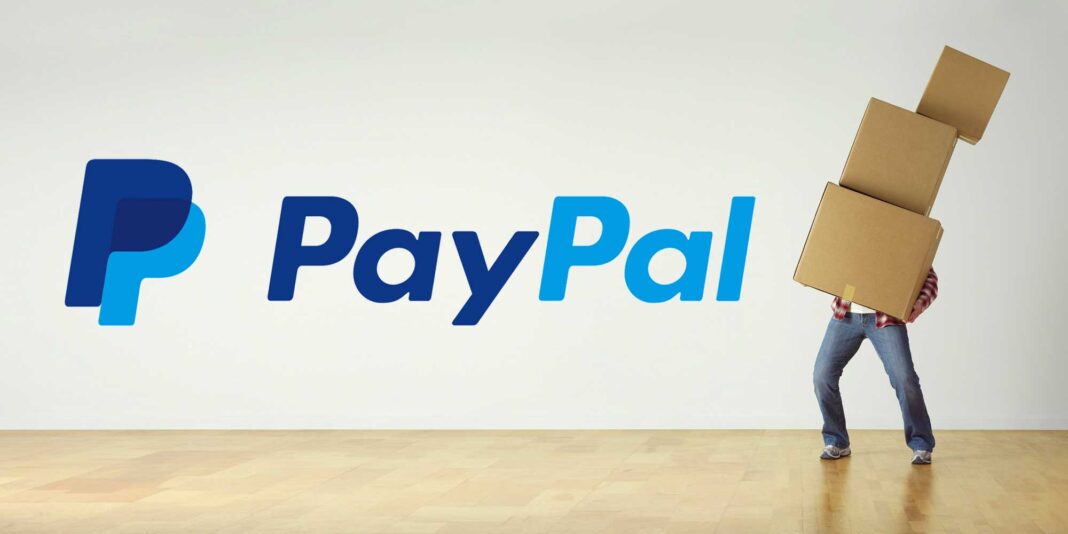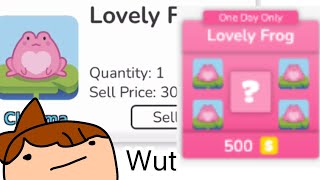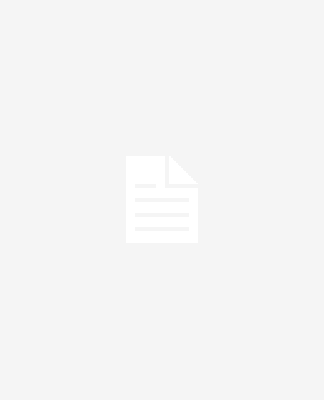1. Introduction
If you’re using PayPal to process your online orders, you know how important it is to have a streamlined shipping process. Luckily, PayPal makes it easy to print shipping labels for your orders – and you can even do it right from your PayPal account.
In this article, we’ll show you how to create and print shipping label on paypal, step-by-step. Let’s get started!
Creating a Shipping Label on PayPal
1. Log into your PayPal account and go to the “My Account” tab.
2. Under the “My Account” tab, click on the “History” sub-tab.
3. Find the order for which you need to print a shipping label and click on the “Details” link.
4. On the next page, scroll down to the “Shipping Information” section and click on the “Print Shipping Label” link.
5. On the next page, you’ll be able to enter your shipping address and select a shipping method. Once you’ve entered all the necessary information, click on the “Continue” button.
6. On the next page, you’ll be able to review your shipping label and make any necessary changes. Once you’re satisfied with the label, click on the “Print” button.
And that’s it! You’ve now successfully created and printed a shipping label for your PayPal order.
2. Creating and Printing Shipping Labels on PayPal
PayPal is one of the most popular online payment processors out there. And for good reason! Not only is it convenient and easy to use, but it also offers a variety of features and tools to make your life easier.
One of those features is the ability to create and print shipping labels right from your PayPal account. This can be a huge time saver if you sell a lot of products online and have to ship them out on a regular basis.
In this article, we’ll show you how to create and print shipping labels on PayPal step by step. Let’s get started!
1. Log into your PayPal account and go to the “Activity” tab.
2. Find the transaction that you want to create a shipping label for and click on it.
3. On the next page, click on the “Create Shipping Label” button.
4. Enter your shipping information into the form that appears. Be sure to include the recipient’s name, address, and phone number.
5. Select a shipping method and enter the weight of the package.
6. Review the information you entered and click on the “Create Shipping Label” button.
7. You will be taken to a page where you can review the details of your shipping label. When you’re satisfied, click on the “Print Label” button.
That’s it! You now know how to create and print shipping labels on PayPal. This can be a huge time saver, especially if you sell a lot of products online and have to ship them out regularly. Give it a try and see how it works for you.
For the latest Tech news follow The TechGPT.
3. Conclusion
If you’re selling products online, you’ll need to be able to print shipping labels in order to get your products to your customers. Luckily, with PayPal, this process is relatively simple. In this article, we’ll walk you through the steps of how to create and print shipping labels on PayPal.
First, you’ll need to log in to your PayPal account and navigate to the “Sell” tab. Next, click on “Create Shipping Labels.”
On the next page, you’ll need to enter in the recipient’s information, as well as the weight and dimensions of the package. Once you have all of the information entered, click on the “Calculate Shipping Cost” button.
PayPal will then show you the shipping options and costs. Select the shipping method that you want and click on the “Continue” button.
On the next page, you’ll be able to review the shipping label on paypal information. If everything looks correct, click on the “Print Shipping Label” button.
You’ll then be taken to a page where you can print out the shipping label. Make sure to put the label on the package and then ship it off to the recipient.
That’s all there is to it! With PayPal, printing shipping labels is a quick and easy process.