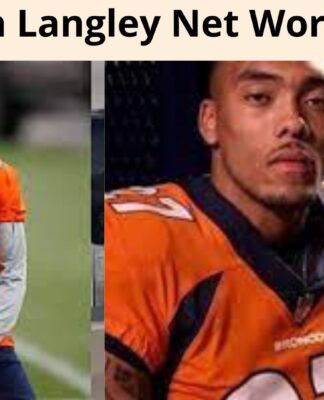Because of its non-editable and convenient transmission features, PDF has become an essential file format in people’s daily life and work. Now in many cases, large companies or business groups are using PDF as the business document format through the mail to deliver or receive. Well, that’s a problem. If the PDFs contain very important and sensitive information such as company statements, personal financial records, individual account passwords, etc… Once these important documents were leaked, the loss would be damaging. But if you know how to password protect a PDF, then the situation is different.
When you send someone a PDF document with important information, locking it is a necessary step. People who don’t have the password can’t open your files, much less remove the password from PDF.
Therefore, we are here to provide you three solutions to how to password protect a PDF document. After this post you will be assured to get to use one of them to get your PDF locked.
In this article you will find out:
- How to Password Protect a PDF on Windows:
- WorkinTool PDF Converter
- Microsoft Office
- Adobe Acrobat DC
- How to Password Protect a PDF Document on Mac:
- Preview
- Conclusion
| Merits | Shortcomings | |
| WorkinTool PDF Converter | Easy to opera.Professional PDF processor.Free to use for all features. | No Mac version. |
| Adobe Acrobat DC | Multiple password options.Quality guaranteed. | Too expensive to purchase.Too pro for beginners. |
| Microsoft Office | Works on most computers with Microsoft.Simple to use. | Might lose graphic format in PDF. |
| Preview | Built-in PDF processor.Free and Simple. | Only on Mac system. |
How to Password Protect a PDF on Windows:
Now let’s take a look at some practical ways to lock and encrypt a PDF document. After comparing and experiencing the various methods in the market, we have summed up the four most effective and different methods for you to choose. Three are available on Windows: WorkinTool PDF Converter, Adobe Acrobat Pro, Microsoft Office. The other is to use Preview on the Mac to encrypt the PDF.
- WorkinTool PDF Converter
What we put the top on the list is WorkinTool PDF Converter. Though it’s third party software, but the experience, along with the impeccable features and effects, has made it a top priority. It can be said that this professional software covers all the PDF related features. Not only it includes the format conversion function, but also the most demanding PDF editing function and so on. And each function is made clear, in the premise of ensuring quality clearance to meet the needs of users of all ages. And most importantly, it’s completely free. That’s what users want the most.
Feature in Use
Once you have opened this software, you will be able to see three sections of the main functions that WorkinTool has sorted out: Convert to/from, Tool Box, and View & Edit. The feature we’re going to use today is in the second option: Tool Box. You can find it as Protect PDF.
Click on this option and you will be prompted to add your PDF for encryption. After you have added the PDF file, you will see the following window box like below. At this point you can enter the password you want to add on the right. It could be a combination of numbers and letters. If you can’t remember your Password, tab Show Password to display it. One final click on Protect PDF completes the encryption process.
Notice:
If you have multiple PDF files that need to encrypt, it is also available for the batch process function. You can add several PDF files to add the same password at the same time.
You can simply think of it as a free version of Adobe, with all the PDF function you need, and no learning curve. User-friendly to everyone. You can really try it.
- Adobe Acrobat Pro
Having said that the first tool is a free version of Adobe, let’s talk about the real Adobe. Everyone knows PDF is the official format that Adobe created. As the creator, Adobe naturally knows best how to optimize it. So, Adobe Acrobat DC that has the most say. With all the features available to users, Adobe is definitely the best in the industry. Only the function to add a password to a PDF has various options for users to decide.
Feature in Use
- Open the PDF file with Adobe.
- “Tools” > “Protect” > “Security Properties”
- “Security Method” > “Password Security”
Then at this point, several branching options are presented to the users:
- You can set a password that is needed every time when somebody opens the PDF document.
- You can set a password that is needed every time when somebody edit the PDF file.
- It is also available for users to add a certificate security.
As you can see, Adobe has the most complete encryption options for users to select. However, due to high price of the Adobe product, and the extra time one has to spend on the learning, we decide to put it on the second place on the list.
- Microsoft Office
As the most commonly used office software, Microsoft’s products also have their merits. Microsoft Word, for example, gives its answer to the question how to password protect a PDF.
Feature in Use
- Open the PDF file with Microsoft Word.
- “File” > “Export” > “Create a PDF/XPS Document”
- “Options” > “Password Security” > “Encrypt the document with a password”> “OK”
- Enter your password and Save.
It is a very convenient way if you already have Microsoft Word on your computer. But it is only suitable for PDF files that are text-only. If you have many images or graphics in any kind, you might find out that they are misplaced when opened by Word. And that can also lend the problem to export.
How to Password Protect a PDF Document on Mac:
- Preview
As for users who use Mac system, Preview clearly comes to the first option. Let’s see how to use it.
Feature in Use
- Open your PDF file by the Preview app
- “File” > “Export” > “Permissions”
- Set a Password for opening the PDF
- Set a Password for editing the PDF content
- “Apply” > “Save”
Conclusion
Now, we have included four different methods and tools that you can actually use to solve how to password protect a PDF. Three out of four are used on Windows system computer, and for Mac system, Preview is enough already. You can feel free to select any one method to add a password lock on your PDF files. We promise you won’t disappoint at the result.