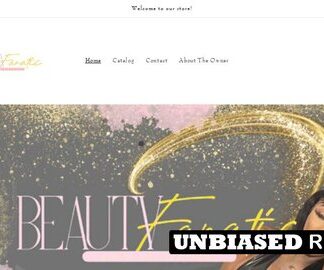A lot of cord-cutters wish they had more control over their network. Most internet providers demand you to use a device as your home network’s gateway router. What if you want your network to be controlled by your router? The majority of commercial routers are simple to set up. You only need a public-facing internet address source connected to your WAN or “Internet” port. Your LAN ports are connected via wired Ethernet cables.
You are ready to go once you have logged into the router and configured your WiFi name and password. Your ISP’s device, on the other hand, does not automatically assign public IP numbers. Instead, it controls our networks like a gateway router, assigning private IP addresses. This is because the ISP equipment is both a modem and a router.
The modem demodulates the coaxial signal into an Ethernet signal. That signal is a public internet address, which it passes on to its internal router, which manages your network and assigns private IP numbers. We want the ISP modem to continue modulating and demodulating, but instead of sending that public internet address to its internal router, we want it to go to our router.
There are a few options for accomplishing this. For each major provider, this article will explain how to have your router control your home network rather than your ISP.
Using a router of your own
As I previously stated, once you have a public internet IP address, your router is fairly plug-and-play. Finally, to avoid paying a monthly device fee, I recommend purchasing and using your cable modem, as well as using your own router as your network’s gateway.
However, before investing in your own cable modem, you might prefer to use your ISP’s modem. Many well-known internet service providers, such as Optimum, include complimentary smart modems with their packages.
You can click on this link https://www.localcabledeals.com/optimum/internet to get more information and avail the best deals. Let us take a look at each major ISP and learn how to configure their device to assign an IP address to your router.
Set Comcast’s Xfinity modem to bridge mode
Comcast’s internet services are known as Xfinity. It is simple to instruct your Xfinity modem to provide your router with a public Internet address. On Comcast modems, this feature is known as “Bridge mode.”
Put your Xfinity modem in “Bridge Mode” by following these instructions.
- Go to the device administration tool.
- Go to your Xfinity Router and log in. In case, you are not aware of the password, press and hold. The reset button on the back of your Xfinity modem for 10-15 seconds to restore default settings.
- Select Gateway > At a Glance from the left-hand column.
- Choose Enable next to Bridge Mode.
- A warning message will appear, outlining what this will do. Select Okay.
Your modem is now merely distributing an Internet address. Connect to your router’s WAN port via an Ethernet connection. Factory resetting your router and then reconfiguring it to be your gateway is a good idea.
With AT&T U-Verse, you can use your own router
When it comes to consumers who bring their equipment, AT&T can be a little ambiguous. They also do not appear to use “Bridge-mode.” You can, however, utilize their router to create a “DMZ network” by using it as the gateway. This will essentially achieve our goal, allowing your router to serve as the network’s gateway. The steps are as follows:
- Connect your AT&T Router to your router.
- Go to Settings on your U-Verse Router after logging in.
- Choose your router from the list of wired devices, and then click the “Choose” option. Then select “Allow all applications” from the drop-down menu below.
- Then navigate to the Settings menu. Make that the address assignment for the primary point (the router you chose in step 3) is set to Public in the settings box.
- Turn off the AT&T router as well as your own. Connect the LAN port of the AT&T router to the LAN port of the gateway router.
- The AT&T router should have assigned your gateway router a public internet address.
The next section of this article will talk about the process of setting up the wireless router.
Setup and Positioning
Considering the position of your router should be the initial step. The easiest approach to ensure optimal coverage is to choose a well-lit space towards the center of your house. Wi-Fi transmissions are hampered by the base and the walls, thus the more obstacles between your gadgets and your router, the more feeble (and perhaps slower) the connection.
Avoid being around huge metals, glass, etc. if possible. ‘Wi-Fi mesh’ solutions solve this problem by enabling you to place a highly developed node wherever you have poor exposure. Your modem should be connected to the router to begin this procedure.
You will essentially require an ‘Ethernet cable’ to do this, which you will plug into the ‘WAN port’ on the back of your router.
Connect the Ethernet cable’s other end to the port at the rear of your device, which is connected to the WAN port. Once you have switched your modem on, you will have the ability to access the internet. Then, of course, you must connect your router to a power source and switch it on.
The majority of ‘Mesh Wi-Fi’ systems, as well as a few of the most recent regular wireless routers, can now be administered entirely with the help of your smartphone. Makers will essentially use their own applications for installation; as a result, look over your router’s instructions to make sure you are downloading the proper one.
What is the best way to set up my router?
Setting up a username as well as password will be the initial level in setting up your network and operating it. You can now configure your router’s settings after you have set the login and password. Every version will likely have its respective instruction manual based on its capabilities. Therefore, trying to talk about every possible configuration process here would be tedious and pointless.
We recommend reading the manual that came with your router for more information. Having said that, we have some suggestions to help you out. To begin, utilize the straightforward arrangement procedure. The SSID, as well as password, are all that is required for most routers’ quick setup options. Then, to link internet gadgets, press the WPS button.
Wrapping up
Anyone can use their router’s fast start instructions to get an internet connection up and running in a matter of minutes, but most models hide lesser-known gems in their setting’s menus. Take the time to learn about these advanced features if you want to get the most out of your router investment. If you are still looking for a router, look beyond the features listed on the box and the product’s specifications.